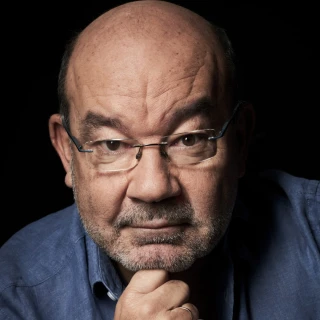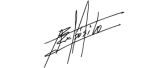Adiós a usar el HDMI para conectar tu ordenador: esta es la forma de hacerlo con tan solo dos teclas
Uses un ordenador con Windows o un portátil de Apple, puedes disfrutar de tu contenido favorito sin necesidad de instalar ninguna aplicación

Pareja viendo la televisión
Publicado el
3 min lectura
Vivimos en la edad de oro del streaming y el teletrabajo, por lo que cada vez es más habitual tener diferentes dispositivos y trabajar con múltiples pantallas a la vez. Es por ello, que en muchos casos recurrimos a la televisión como una herramienta más de trabajo o entretenimiento para realizar nuestras tareas en una pantalla mucho más grande que nos permita tener todo de una manera más legible.
Lo más normal es conectar el ordenador con cualquier Smart TV mediante el cable HDMI. Mediante la conexión de ambos dispositivos la imagen del ordenador se traslada a la pantalla del televisor. Mismo caso que si lo hacemos con una PlayStation, Xbox o cualquier otro dispositivo para jugar a videojuegos.

con dos teclas
Otra opción para realizar este proceso es mediante cables como VGA o DVI, aunque no transmiten audio y son menos comunes en estos casos. Entonces, ¿es el HDMI la única forma de hacerlo? La respuesta es no, ya que existe una alternativa mucho más simple que no necesita accesorios extra. Con tan solo dos teclas puedes conectar la pantalla del ordenador a la TV. Existen dos tipos de usuarios: los que tienen un PC versión Windows y los que cuentan con un MacBook o cualquier otro dispositivo de Apple.
La forma de conectar un ordenador a la TV es muy sencilla: Los usuarios de PC solo tienen que presionar Windows + K para abrir directamente el panel de dispositivos inalámbricos. Ahí debería aparecer tu Smart TV, para después elegir si duplicar o extender la pantalla. Eso sí, ambos dispositivos tienen que estar conectados a la misma red Wi-Fi.
Si en vez de un portátil con Windows usas un Macbook o cualquier otro dispositivo de Apple, también puedes enlazarlo con la televisión a través de AirPlay. A continuación, te mostramos los pasos a seguir:
- En el Mac, selecciona el menú Apple > Ajustes del Sistema, haz clic en General en la barra lateral y, a continuación, entra en AirDrop y Handoff.
- Activar el receptor AirPlay.
- Hacer clic en el menú desplegable que hay al lado de "Permitir AirPlay para" y elige los dispositivos que podrán usar AirPlay para enviar contenido a ese Mac.
- Introducir una contraseña para usar AirPlay con el Mac.

Es importante que sepas que en ambos casos, los dispositivos deben estar conectados a la misma red WiFi o no podrán realizar la acción, así que asegúrate de hacer esto para que funcione correctamente.
¿hdmi o wi-fi?
Además de evitar el uso de cables, la opción inalámbrica resulta muy práctica para presentaciones, videollamadas o noches de cine en casa, ya que te permite moverte libremente con el portátil. Con WiFi, es necesario contar con una conexión estable para evitar problemas de latencia y baja calidad de imagen, pero resulta más conveniente y puedes activarlo en el momento que desees.
En caso contrario, de no tener una buena señal de Wi-Fi en el domicilio desde el que estés trabajando y no quieres que las páginas, archivos, descargas, etc. lo hagan de una manera más pausada, es mejor que sigas apostando por el cable HDMI de toda la vida.